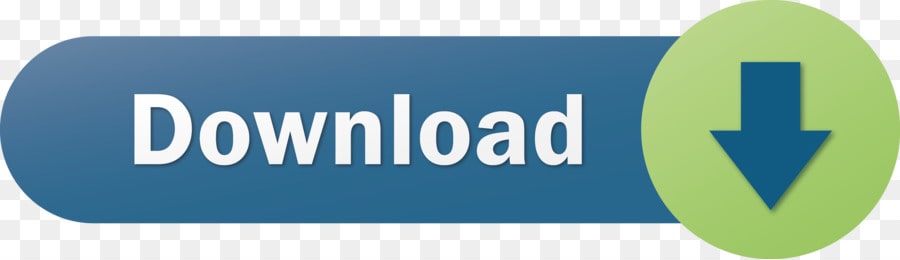If the Xbox app Game bar is not opening or working on your Windows 10 PC whether in fulllscreen or otherwise, here are a few suggestions that will help you fix the problem for sure. Note: these instructions are designed for Windows 7 users. The OneDrive client came with Windows 8 so users with Windows 8 and 8.1 devices can use these same instructions but skip the part about installing the app. If OneDrive is not the best fit for you, you can use an external hard drive or the Windows Backup & Restore feature. In case a particular USB Port or all the USB Ports on your computer are not working, you should be able to fix the problem by using any of the methods as provided below to fix the issue of USB Ports not working in Windows 10. USB Ports Not Working in Windows 10. The USB ports on a Windows 10 computer can stop working and become unresponsive due. After accomplishing the two steps, your Windows Explorer should restart and Alt + Tab shortcut key should be working. Please note you will have to repeat the two steps if the issue appears again since this fix is just a temporary solution. Fix 4: Check Hotkeys. Sometimes “Alt Tab not working” can be ascribed to the disabled hotkeys.
Posted on Monday, August 21, 2017 @ 05:03:02 PM CDT by David Yee [profile] [read 15084 times]

I have an older Logitech G11 keyboard plus a G13 Advanced Gameboard, and actually rely on the macros/shortcuts assigned to the G-Keys daily. Recently they all of a sudden stopped working, and it was a real pain to try and work around it, so I decided to try and solve the problem. The problem seemed to manifest itself after Windows 10 (with Creative Update) froze the other day and I had to restart without a proper shutdown.

Looking around the web for solutions, I tried the common ones:
- Unplug/re-plug the USB keyboard & gamepad
- Update to the latest Logitech Gaming Software (LGS), which I did to 8.94.108
- unload background software
- unplug other USB devices
- check to make sure the right profile is loaded in LGS
Unfortunately, none of those solutions worked. For instance, every time I press the G13, G14, or G15 key on the keyboard, the characters 1, 2 & 3, respectively, would type out instead of their assigned commands. The G13 key for me was volume up, and G16 volume down, but I was now getting 1 and 4 instead, which was pretty annoying! This is the same with the G13 game board as well.

If the Xbox app Game bar is not opening or working on your Windows 10 PC whether in fulllscreen or otherwise, here are a few suggestions that will help you fix the problem for sure. Note: these instructions are designed for Windows 7 users. The OneDrive client came with Windows 8 so users with Windows 8 and 8.1 devices can use these same instructions but skip the part about installing the app. If OneDrive is not the best fit for you, you can use an external hard drive or the Windows Backup & Restore feature. In case a particular USB Port or all the USB Ports on your computer are not working, you should be able to fix the problem by using any of the methods as provided below to fix the issue of USB Ports not working in Windows 10. USB Ports Not Working in Windows 10. The USB ports on a Windows 10 computer can stop working and become unresponsive due. After accomplishing the two steps, your Windows Explorer should restart and Alt + Tab shortcut key should be working. Please note you will have to repeat the two steps if the issue appears again since this fix is just a temporary solution. Fix 4: Check Hotkeys. Sometimes “Alt Tab not working” can be ascribed to the disabled hotkeys.
Posted on Monday, August 21, 2017 @ 05:03:02 PM CDT by David Yee [profile] [read 15084 times]
I have an older Logitech G11 keyboard plus a G13 Advanced Gameboard, and actually rely on the macros/shortcuts assigned to the G-Keys daily. Recently they all of a sudden stopped working, and it was a real pain to try and work around it, so I decided to try and solve the problem. The problem seemed to manifest itself after Windows 10 (with Creative Update) froze the other day and I had to restart without a proper shutdown.
Looking around the web for solutions, I tried the common ones:
- Unplug/re-plug the USB keyboard & gamepad
- Update to the latest Logitech Gaming Software (LGS), which I did to 8.94.108
- unload background software
- unplug other USB devices
- check to make sure the right profile is loaded in LGS
Unfortunately, none of those solutions worked. For instance, every time I press the G13, G14, or G15 key on the keyboard, the characters 1, 2 & 3, respectively, would type out instead of their assigned commands. The G13 key for me was volume up, and G16 volume down, but I was now getting 1 and 4 instead, which was pretty annoying! This is the same with the G13 game board as well.
I even tried assigning commands to a different profile where the G-Keys did not have any explicit assignment yet, and still it did not work. I also tried reloading the profile- no luck either.Win 2b G Not Working At Home
I then noticed that for each profile, there was a 'test profile' option, and the maddening thing was that the G-Keys would work inside that Test Profile window. So that meant, to me, it must be some sort of setting with LGS as it had no problem registering those keys inside the Test Profile window.
So I did the drop-down on the 'Default Profile' again and noticed that there were 2 interesting options: Set as Default and Set as Persistent. I switched both on and voila, the G-Keys started working again.
Win 2b G Not Working Together
I hope this will help any of you out there with the same problem!